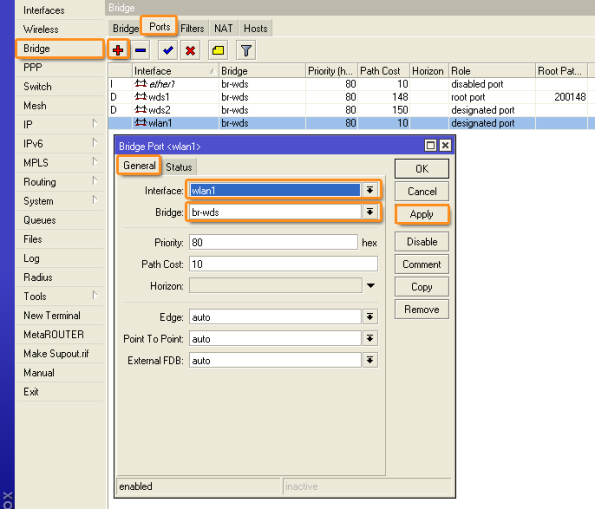apa itu Wireless ?
Wireless network atau jaringan tanpa kabel adalah
salah satu jenis jaringan berdarsarkan media komunikasinya, yang
memungkinkan perangkat-perangat didalamnya seperti komputer, hp, dll
bisa saling berkomunikasi secara wireless/tanpa kabel. Wireless network
umumnya diimplementasikan menggunakan komunikasi radio. Implementasi ini
berada pada level lapisan fisik (pysical layer) dari OSI model.wireless
adalah salah satu jenis jaringan berdarsarkan media komunikasinya, yang
memungkinkan perangkat-perangat lain yang bisa saling berkomunikasi secara
wireless/tanpa kabel.
Standarisasi Wireless LAN
- IEEE 802.11 Legacy yaitu standart jaringan wireless pertama yang
bekerja pada frekuensi 2,4 GHz dengan kecepatan transfer data maksimum 2
Mbps.
- IEEE 802.11b yaitu standart jaringan wireless yang masih menggunakan
frekuensi 2,4 GHz dengan kecepatan trasfer datanya mencapai 11 Mbps dan
jangkau sinyal sampai dengan 30 m.
- IEEE 802.11a yaitu standart jaringan wireless yang bekerja pada
frekuensi 5 GHz dengan kecepatan transfer datanya mencapai 58 Mbps.
- IEEE 802.11g yaitu standart jaringan wireless yang merupakan
gabungan dari standart 802.11b yang menggunakan frekuensi 2,4 GHz namun
kecepatan transfer datanya bisa mencapai 54 Mbps.
- IEEE 802.11n yaitu standart jaringan wireless masa depan yang
bekerja pada frekuensi 2,4 Ghz dan dikabarkan kecepatan transfer datanya
mencapai 100-200 Mbps.
Perbedaan Frekuensi 2.4GHz dan 5.8GHz
Frekuensi 2.4
GHZ memiliki beberapa ciri yang sangat jelas terlihat yaitu bekerja
dengan 3 chanel tanpa overlapping, standar wireless adalah B, G dan N,
jangkauan jaringan yang lebih luas, dan tingkat gangguan yang lebih
tinggi. Sementara itu frekuensi 5.8GHz memiliki sekitar 23 channle non
over lapping, dengan standar jaringan A, N dan AC, jangkauan yang lebih
kecil dan gangguan yang lebih sedikit dibandingkan dengan frekuensi
2.4GHz.
Jangkauan Jaringan
Jangkauan untuk
5.8 GHz memang lebih pendek dibandingkan dengan jangkauan yang bekerja
untuk frekuensi 2.4 GHz. Untuk memilih jaringan yang akan dipakai tentu
Anda harus memilih daya jangkauan yang diinginkan. Hukumnya adalah
semakin tinggi frekuensi maka daya jangkauan akan lebih kecil.
Tingkat Gangguan
Tingkat
Gangguan dari frekuensi 5.8 GHz memang lebih kecil dibandingkan dengan
tingkat gangguan yang sering muncul pada frekuensi 2.4 GHz. Hal ini bisa
terjadi karena ada beberapa perangkat elektronik dan komunikasi lain
yang memang memakai tingkat frekuensi 2.4 GHz. Frekuensi 2.4 GHz juga
bisa ditemukan untuk jaringan telepon, microwave, komputer dan perangkat
lain. Jadi pemakai WiFi dengan frekuensi 2.4 GHz harus berusaha untuk
mengurangi beberapa gangguan lingkungan yang terjadi karena tabrakan
jaringan.
Keuntungan dan Kerugian Frekuensi 2.4 GHz
Keuntungan
dari pemakaian frekuensi 2.4 GHz adalah memiliki toleransi pemakaian
dan gangguan yang lebih kecil jika dibandingkan dengan frekuensi 5.8
GHz, sesuai untuk pemakaian beberapa perangkat yang membutuhkan WiFi
standar seperti untuk pemakaian WiFi pada ponsel, laptop, dan kamera.
Anda juga tidak membutuhkan lisensi untuk memakai frekuensi ini jadi
lebih hemat dan mudah.
Sementara
itu kerugian dari pemakaian frekuensi 2.4 GHz adalah jumlah channel
yang lebih kecil hanya tiga saja, frekuensi ini lebih banyak gangguan
dan pemakai yang lebih banyak.
Keuntungan dan Kelemahan Frekuensi 5.8 GHz
Beberapa
keuntungan dari pemakaian frekuensi 5.8 GHz adalah gain antena yang
lebih tinggi sehingga dapat mentransfer data lebih tinggi dibandingkan
dengan 2.4 GHz dan mudah untuk ditangani, ukuran zona Fresnel yang lebih
kecil dibandingkan dengan frekuensi 2.4 GHz, serta kecil kemungkinan
untuk mendapatkan gangguan dari berbagai perangkat elektronik dan
komunikasi lain. Namun frekuensi 5.8 GHz juga memiliki beberapa
kelemahan seperti tidak bisa terkena gangguan dan hambatan karena daya
jangkauan jaringan yang lebih pendek dibandingkan dengan frekuensi 2.4
GHz. Jadi pemakaian 5.8 GHz harus sama sekali tidak terkena halangan
seperti dinding, lokasi dan pohon tinggi.
Channel Width
channel
width itu menentukan kapasitas maximum data yg bisa dilalui dlm 1
channel. semakin besar lebar kanal/channel semakin besar juga
kemungkinan untuk tertangkapnya intervensi dan volume noise. Itu
sebabnya mengapa semakin lebar kanal/channel semakin berkurang juga
sensivitas penerimaan.
Channel width terbagi menjadi :
Dengan menggunakan protokol wireless N dan Channel Width 5MHz maka
troughput bandwidth yang dilewatkan relatif kecil. Secara teori Wireless
N mampu melewatkan bandwidth up to 200Mbps.
Kemudian dengan menggunakan channel width 10Mhz, throughput bandwidth
yang dilewatkan mengalami peningkatan dibanding dengan menggunakan 5Mhz.
Besar trafik yang mampu dilewatkan sekitar 45-50Mbps.
Untuk penggunanan channel width default yaitu 20MHz besar troughput
bandwidth yang mampu dilewatkan dengan protokol wireless N antara 95 –
100Mbps.
Signal Strength
Kualitas sinyal
menentukan handal tidak nya suatu WiFi. Semakin kuat sinyal maka
semakin baik dan handal konektivitas nya. Sinyal pada WiFi ditunjukan
dengan besaran dBm yaitu satuan level daya dengan referensi daya 1 mW =
10-3 Watt.
Rentang kuat
sinyal pada WiFi yaitu antara -10 dBm sampai kurang lebih -99 dBm dimana
semakin nilai nya mendekati positif maka semakin besar kuat sinyal nya.
Kuat sinyal dapat dikategorikan berdasarkan kualitas nya sebagai
berikut :
a. Excellent (green): -57 to -10 dBm (75 - 100%)
b. Good (green): -75 to -58 dBm (40 - 74%)
c. Fair (yellow): -85 to -76 dBm (20 - 39%)
d. Poor (red): -95 to -86 dBm (0 - 19%)
Noise Floor
Noisefloor adalah noise / besarnya gangguan frekuensi value makin dekat ke -100 makin bagus makin dekat ke 0 makin besar.
Signal to Noise ratio
Sebuah
sambungan nirkabel yang menggunakan frekuensi tertentu akan menerima apa
pun yang ditransmisikan, ditambah lagi kebisingan (gangguan) di sekitar
perangkat. Jika kekuatan transmisi secara signifikan lebih kuat dari
kebisingan, maka perangkat dapat efektif mengabaikan kebisingan. Jika
sinyal yang diterima sebanding dengan kebisingan lingkungan sekitar,
maka perangkat nirkabel tidak akan mampu membedakan sinyal dari
perangkat lawan dengan kebisingan. Hal ini akan menyebabkan komunikasi
nirkabel dan data tidak berjalan dengan baik.
Signal to Noise
Ratio (SNR) adalah rasio perbandingan antara sinyal yang diterima
dengan gangguan (derau) sekitar dengan satuan desibel (dB).
Serangkaian tes
dilakukan untuk menentukan dampak dari nilai SNR pada performa nirkabel
dan juga berpengaruh pada kestabilan sambungan (link) terhadap beban
sambungan. Kualitas dari SNR dibagi kedalam beberapa kategori, sebagai
berikut :
a. > 40dB SNR = Excellent signal (5 bars), Cepat terkoneksi, troughput maksimal dan stabil.
b. 25dB - 40dB SNR = Very good signal (3 - 4 bars), Terkoneksi baik, throughput maksimal.
c. 15dB - 25dB SNR = Low signal (2 bars), Terkoneksi baik, throughput tidak maksimal.
d. 10dB - 15dB SNR = very low signal (1 bar), koneksi tidak terlalu stabil, throughput rendah.
e. 5dB - 10dB SNR = no signal, koneksi sangat tidak stabil, throughput sangat rendah.
Hasil Observasi
Observasi menggunakan Frekuensi yang sama
Observasi menggunakan Frekuensi yang Berbeda
 |
| Hasil Analisis menggunakan Scanner dengan frequency yang beda |
 |
| Hasil Analisis menggunakan Scanner dengan frequency yang beda |
Hasil Observasi Menggunakan Snooper dan freq usage
Frekuensi Sama
 |
| Saat dibuat AP dengan Frekuensi yang sama |
 |
| Saat dibuat AP dengan Frekuensi yang sama |
Frekuensi Beda
 |
| Saat dibuat AP dengan Frekuensi yang berbeda |
 |
| Saat dibuat AP dengan Frekuensi yang berbeda |
Kesimpulan
 |
| Frekuensi sama |
 |
| Frekuensi beda |
Bisa dilihat
perbedaan dari kedua gambar bahwa jika AP memakai frekuensi yang sama
dengan jarak yang sangat dekat maka frequensi usage akan semakin tinggi
begitu pula sebaliknya jika AP memakai frekuensi yang berbeda maka
frekuensi usage menjadi rendah.
Itulah Hasil dari observasi frekuensi yang saya lakukan, Terima Kasih.